La solution première, c’est d’aller supprimer des mails un à un, ou en sélectionnant quelques dizaines tout au plus. Mais sur une boîte contenant des milliers de mails, il n’est pas rare d’abandonner après quelques minutes. Une autre solution consiste à simplement s’abonner à des services de stockage plus importants ; mais est-il possible de nettoyer facilement sa boîte mail Gmail ?
C’est bien évidemment possible, sinon notre guide n’aurait tout simplement pas lieu d’être. Pour se faciliter la vie, il faut donc passer par les filtres Gmail ; rapides, efficaces, ils permettent de trouver et de supprimer des centaines de mails sans encombre. Ces filtres proposent de récupérer des listes de courriels selon le contenu, l’expéditeur, la date ou d’autres attributs. Voyons comment les utiliser efficacement.
Utilisation de la recherche pour supprimer rapidement les e-mails inutiles
Avant de parler d’automatisation, il est nécessaire de savoir que l’on peut supprimer rapidement beaucoup de mails avec la barre de recherche de Gmail. Mais encore faut-il savoir l’utiliser ; pour vous aider, voici quelques étapes à suivre. Celles-ci tiendront compte du fait que le mot “Unsubscribe” est souvent utilisé dans les mails spam en anglais et, de ce fait, qu’il s’agit de messages que l’on voudrait supprimer. Mais vous pouvez évidemment utiliser n’importe quel autre terme :
1 – Lancer la recherche
- Accédez à votre boîte de réception Gmail et cliquez sur le champ de recherche en haut de la fenêtre ;
- Sélectionnez l’icône des paramètres de recherche et saisissez le terme “Unsubscribe” dans “Contient les mots” ;
- Appuyez sur “Rechercher” pour afficher tous les e-mails contenant ce terme.
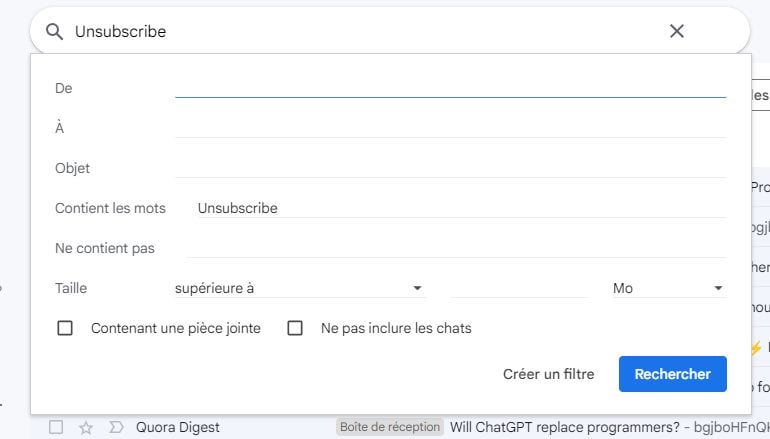
2 – Suppression des mails correspondants
- Cochez la petite case permettant de sélectionner tous les e-mails affichés à l’écran ;
- Cliquez sur “Sélectionner toutes les conversations correspondant à cette recherche” ;
- Enfin, cliquez sur l’icône de la corbeille pour envoyer tous ces e-mails à la corbeille. Attention, cela va potentiellement supprimer des centaines voire milliers de mails, pensez à bien vérifier que rien n’est à garder ;
- Gmail va travailler en fond pour supprimer petit à petit tous les mails concernés.
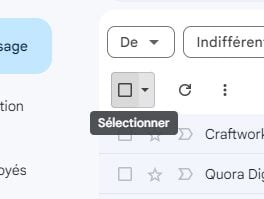

3 – Videz la corbeille pour une suppression définitive
- Accédez à la corbeille en cliquant sur “Plus” dans la colonne de gauche, puis sur “Corbeille” ;
- Cliquez sur “Vider la corbeille” pour supprimer définitivement les e-mails qui s’y trouvent.
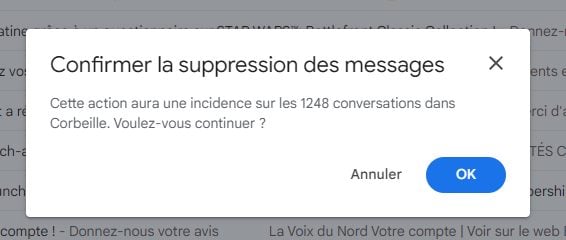
4 – Répétition du processus avec différents termes pour un nettoyage approfondi
- Réitérez les étapes ci-dessus en remplaçant le terme “Unsubscribe” par d’autres termes pertinents tels que “désinscrire” ou “désabonner“. Cela vous permettra de cibler différents types d’e-mails indésirables et de les supprimer en masse de manière systématique.
Automatisation du processus de suppression avec des filtres
Pour rendre le processus de suppression des e-mails inutiles encore plus efficace, vous pouvez automatiser cette tâche en utilisant des filtres dans Gmail. Voici les étapes à suivre :
1 – Accédez aux paramètres de Gmail
- Cliquez sur l’icône représentant une roue crantée en haut à droite de votre boîte de réception Gmail.
- Sélectionnez “Voir tous les paramètres” pour accéder aux options de configuration de votre compte.
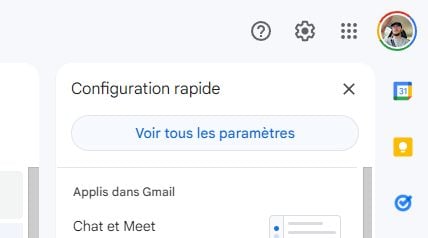
2 – Création d’un filtre avec le terme “Unsubscribe”
- Cliquez avant tout sur l’onglet “Filtres et adresses bloquées” ;
- Cliquez sur “Créer un filtre” pour commencer à définir vos critères de filtrage ;
- Dans le champ “Contient les mots“, renseignez le terme “Unsubscribe” ou tout autre terme spécifique que vous souhaitez filtrer.
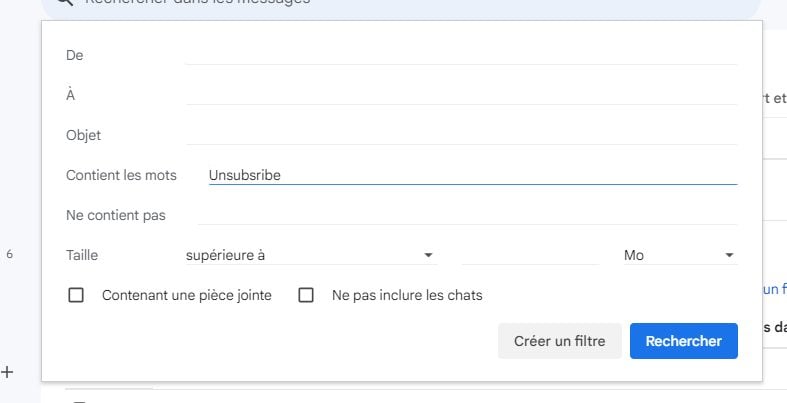
3 – Sélection de l’action de suppression pour le filtre
- Après avoir saisi le terme de filtrage, cliquez sur “Créer un filtre avec cette recherche” en bas de la fenêtre (et non pas sur “Rechercher”) ;
- Cochez l’option “Supprimer” pour spécifier que les e-mails correspondants doivent être automatiquement supprimés.
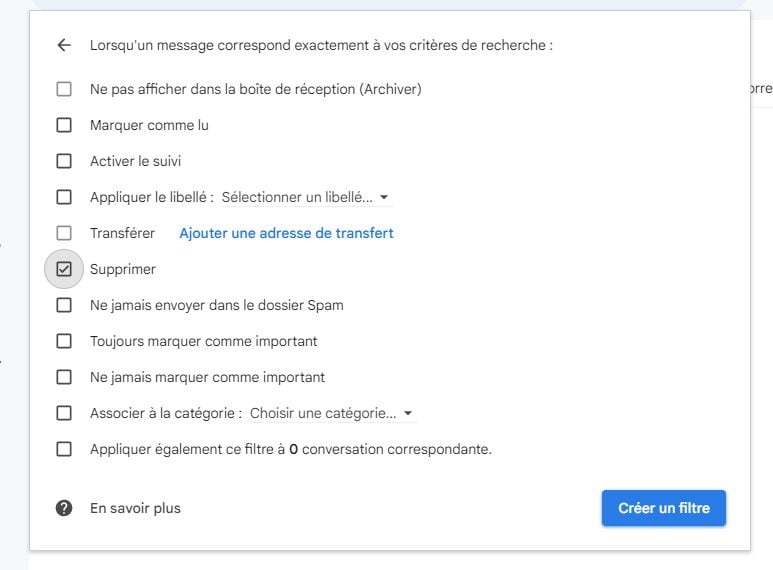
4 – Créez d’autres règles pour les autres termes
- Pour couvrir un large éventail d’e-mails indésirables, créez des règles supplémentaires en répétant le processus précédent avec d’autres termes similaires, tels que, encore une fois, “désabonner” ou “désinscrire” qui font bien souvent référence à des newsletters. Cela permettra à Gmail de détecter automatiquement les e-mails indésirables correspondant à ces termes et de les supprimer sans intervention manuelle.
Désabonnez-vous des newsletters inutiles
Si supprimer automatiquement les mails est une solution très efficace, elle n’empêche pas pour autant certaines entreprises de vous envoyer des courriels. Et cela peut avoir, à notre niveau, un impact écologique : envoyer un mail, le recevoir, le stocker même temporairement et l’effacer sont autant d’actions qui demandent à des serveurs de traiter des informations. Alors si vous avez un peu de temps, de la motivation et l’envie de réduire les mails qui vous sont envoyés, vous pouvez vous désinscrire de toutes ces newsletters. Pour ce faire, c’est assez simple ; il existe plusieurs solutions :
- Soit vous savez déjà à quelles newsletters vous êtes inscrit(e), dans ce cas rendez-vous sur le site de l’entreprise concernée et désactivez les mails ;
- Soit vous passez directement par le lien “se désinscrire“, “désinscription“, “se désabonner” ou équivalents dans d’autres langues. Ce lien est obligatoire en Europe grâce au RGPD (Règlement général sur la protection des données) ;
- Attention, certains sites vous envoient vers la page de désinscription en essayant de vous tromper. Prenez bien garde à ce que disent les boutons et les cases à cocher, puisqu’il peut arriver qu’un bouton “Se réinscrire” soit affiché de telle sorte que l’on croit que c’est le bouton de désinscription.
🟣 Pour ne manquer aucune news sur le Journal du Geek, abonnez-vous sur Google Actualités. Et si vous nous adorez, on a une newsletter tous les matins.
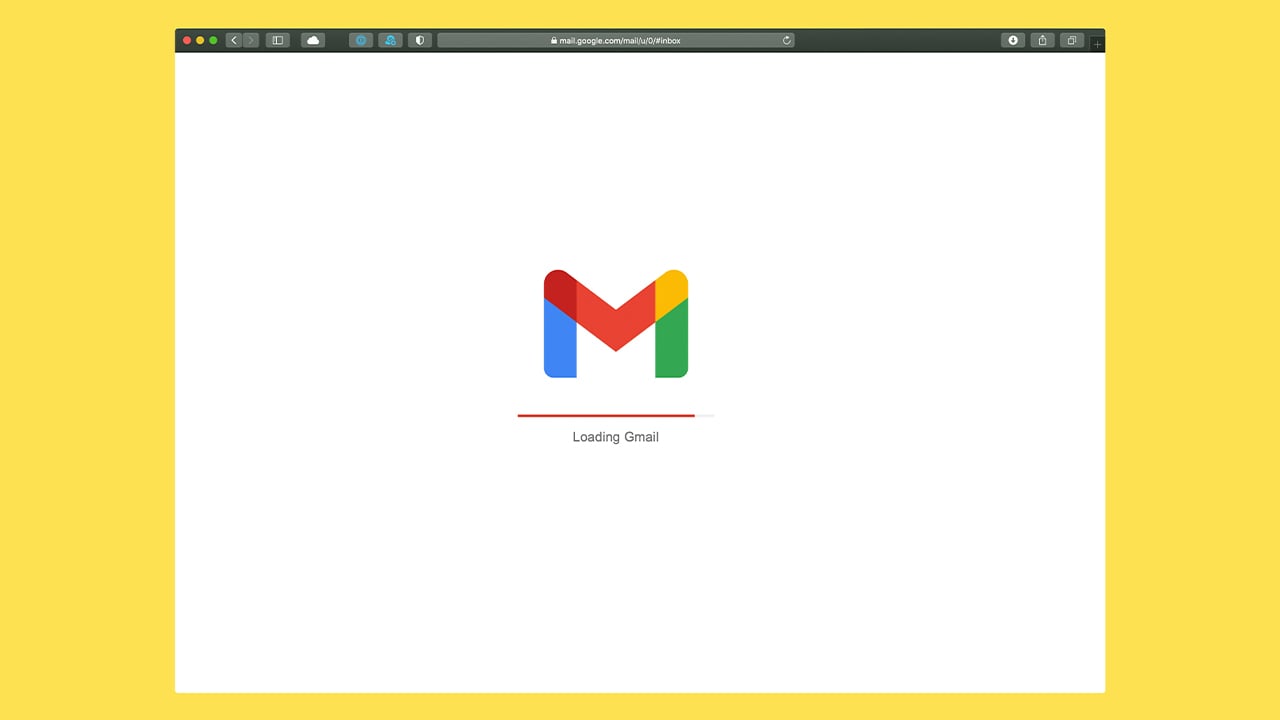

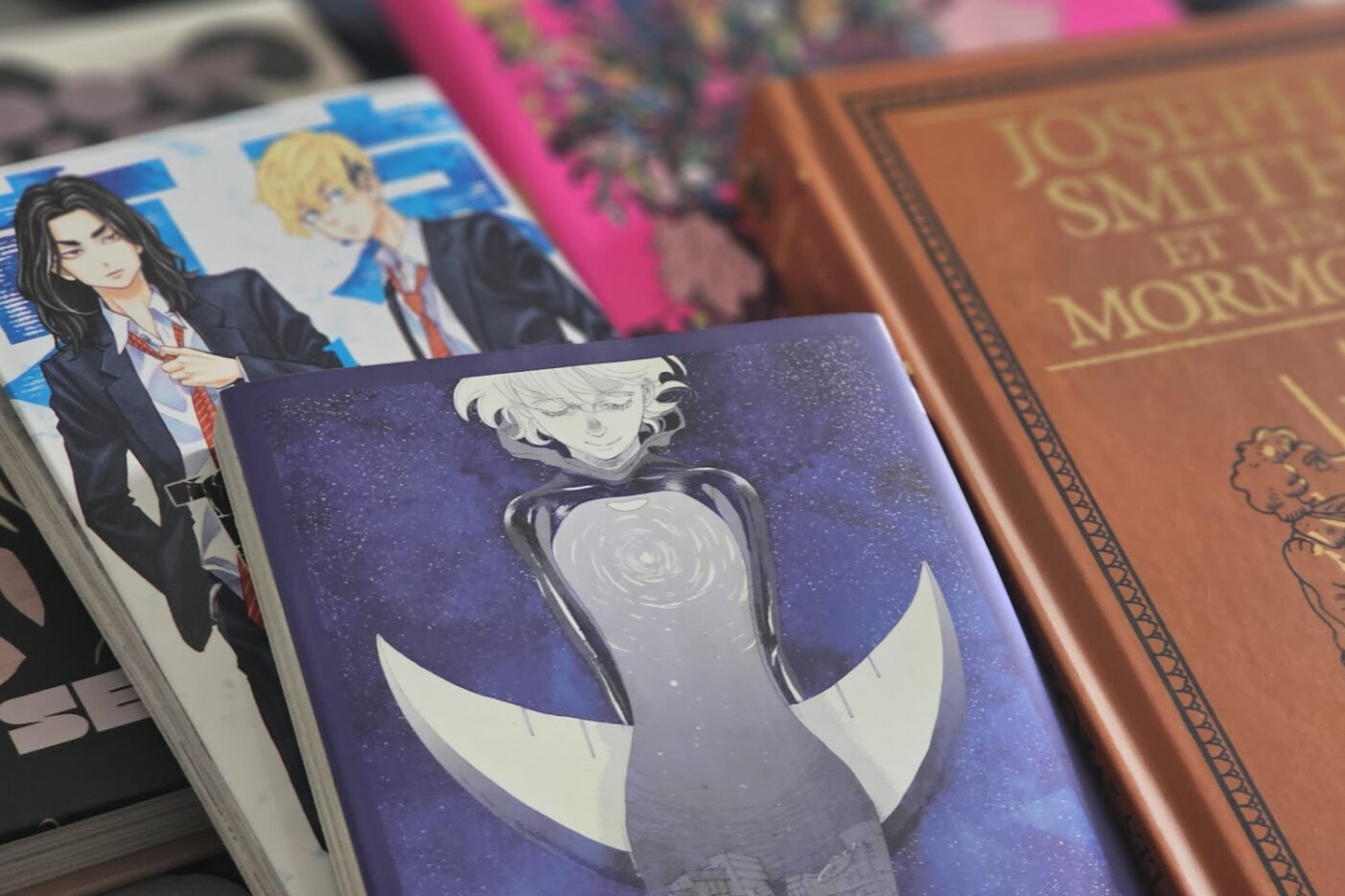








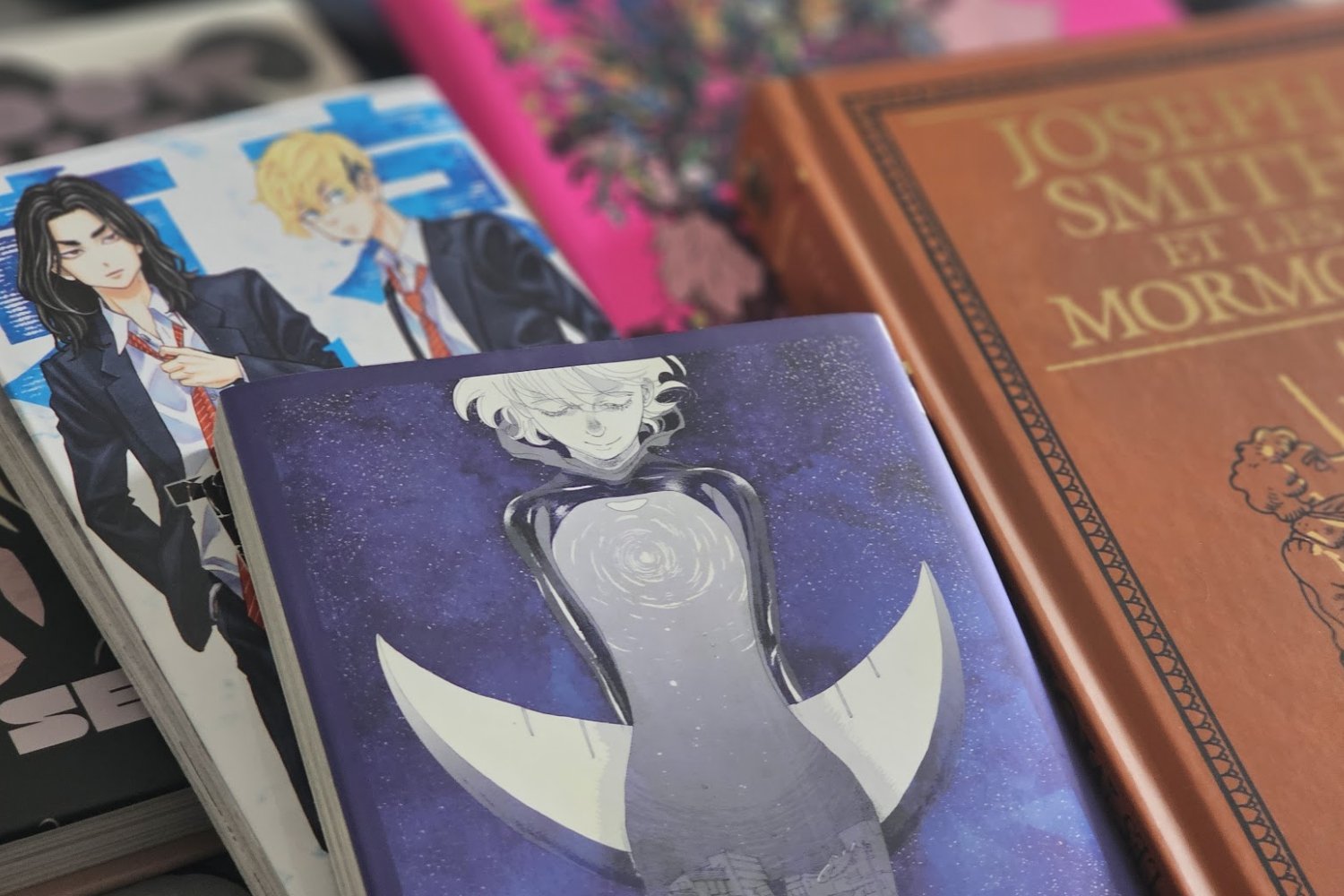
Topppp