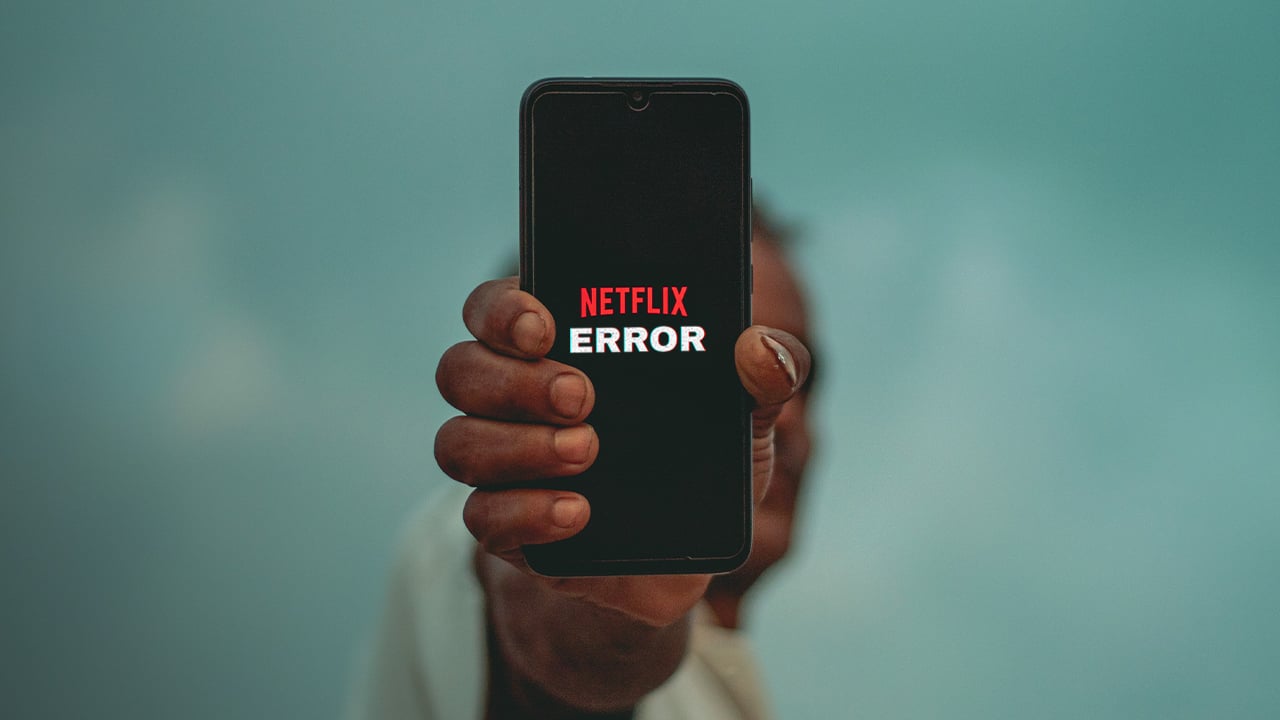Vous avez peut-être trop d’épisodes ou films téléchargés sur Netflix
Lorsque Netflix vous affiche une erreur concernant le téléchargement d’épisodes, il y aura le plus souvent un “code d’erreur” affiché. Cela peut être le 10016-22002, 10016-22005 ou encore 10016-23000. Deux causes principales peuvent être citées : la première concerne simplement le fait que vous avez trop dépisodes ou de films téléchargés sur votre appareil. Selon le centre d’aide officiel de Netflix, l’application n’autorise que 100 vidéos au maximum, tous types confondus. À partir de ce constat, il vous suffira simplement de supprimer quelques contenus de votre smartphone ou votre tablette pour pouvoir télécharger les derniers épisodes de votre nouvelle série préférée.
Mais il existe un autre cas de figure où ces erreurs peuvent s’afficher et ce même si vous n’avez pas 100 vidéos téléchargées sur votre appareil. Selon les séries et films, les distributeurs et studios ont passé un accord avec Netflix limitant le nombre de vidéos téléchargées provenant de leurs licences, tout simplement.
Comment supprimer des contenus sur l’application Netflix ?
Pour régler ces deux problèmes, il vous suffit donc de supprimer des contenus de votre iPhone, smartphone Android ou tablette et PC Windows 10/11. Voici la procédure à suivre :
- Ouvrez l’application Netflix ;
- Choisissez votre profil au besoin ;
- Sur mobile, cliquez sur “Téléchargements” en bas à droite de l’écran. Sur Windows 10/11, cliquez d’abord sur le menu en haut à gauche (représenté par trois barres parallèles) puis cliquez sur “Mes vidéos” ;
- Cliquez sur le bouton “Modifier” ou “Gérer” ;
- Sur mobile, cliquez sur la croix à droite de chaque épisode que vous souhaitez supprimer. Sur Windows 10/11, cochez la case de chaque épisode puis cliquez sur “Supprimer” en haut à droite de la fenêtre.
Le contenu que vous voulez télécharger … ne peut simplement pas l’être
Cette possibilité va plus ou moins de paire avec les erreurs de téléchargement selon les studios et distributeurs que nous avons citées ci-dessus. Selon la série ou le flm que vous regardez, il n’est pas improbable que Netflix n’ait tout simplement pas le droit de vous laisser télécharger le contenu, à cause des contrats négociés avec les ayants droit. Dans ce cas, il n’y a aucune possibilité de détourner le problème : il va falloir regarder ces vidéos avec une connexion internet active, en Wi-Fi ou en 4G/5G. D’autre part, certains distributeurs vont limiter le nombre de téléchargement de leurs contenus par an et par utilisatrice et utilisateur. Vous avez donc peut-être déjà pu télécharger le début d’une série, sans pour autant avoir le droit de télécharger la suite.
Qu’en est-il du verrouillage géographique ?
Si vous regardez souvent des vidéos sur YouTube, vous avez peut-être déjà entendu parler des VPN et de la possibilité d’accéder à du contenu bloqué en France. Sachez que Netflix en fait largement partie, puisque chaque région du monde dispose de son propre catalogues de films et séries avec des différences majeures. Mais en plus de ne pas pouvoir accéder à certains contenus, Netflix bloque également le téléchargement selon les licences.
En clair, une série pourra être vue et téléchargée aux Etats-Unis alors qu’en France, elle pourra être vue mais pas téléchargée, l’inverse existant aussi. Pour contourner cela, vous pouvez donc utiliser un VPN sur votre smartphone ou PC en vous localisant dans un pays où le téléchargement du contenu visé est autorisé.
Vérifiez votre connexion internet
C’est peut-être tout bête, assez pour se dire que bien évidemment, notre connexion internet fonctionne parfaitement et que ça n’est pas ça le problème. Mais tout de même, pourquoi ne pas vérifier ? Un petit coup d’oeil sur votre iPhone ou votre smartphone Android du côté du WiFi ou de la connexion mobile. Pour aller encore plus vite, ouvrez simplement votre navigateur et essayez d’aller sur n’importe quel site, via un nouvel onglet. Si tout charge correctement, alors ça n’est sans doute pas une question de connexion internet.
Cela dit, il peut arriver que les fournisseurs d’accès rencontrent quelques problèmes d’accès à certains services, de temps à autres. En règle générale, la modification des DNS peut permettre de contourner cela. Plusieurs DNS existent, comme ceux de Google ou d’OpenDNS, pour ne citer qu’eux. Voici ci-dessous comment faire pour modifier vos DNS sur vos appareils.
Modifier ses DNS sur iOS
Sur le système d’exploitation mobile d’Apple, il n’est possible de modifier ses DNS que sur une connexion WiFi. En 4G ou en 5G, cela n’est pas réalisable sans une application supplémentaire. Si vous utilisez une connexion WiFi, alors voici les étapes à suivre :
- Ouvrez l’application de réglages et appuyez sur WiFi ;
- Appuyez sur le “i” entouré à droite du réseau que vous utilisez ;
- Scrollez vers le bas, jusqu’à voir “Configurer le DNS”. Cliquez dessus ;
- Choisissez “Manuel” ;
- Supprimez les DNS déjà configurés ;
- Ajoutez un premier serveur et notez “8.8.8.8” (DNS de Google) ou “208.67.222.222” (DNS de OpenDNS) ;
- Ajoutez un second serveur et notez “8.8.4.4” (DNS de Google) ou “208.67.220.220” (DNS de OpenDNS) ;
- Appuyez sur “Enregistrer”.
La manipulation est terminée. Si le problème venait des DNS de votre fournisseur d’accès internet, alors tout devrait rentrer dans l’ordre.
Modifier ses DNS sur Android
Tout comme iOS, Android limite la modification des DNS aux connexions Wi-Fi. En réseau mobile, 4G comme 5G, ça ne sera pas possible nativement. Voici la procédure pour changer vos DNS en Wi-FI :
- Ouvrez les paramètres de votre téléphone ;
- Rendez-vous dans l’onglet de gestion du Wi-Fi ;
- Appuyez longement sur le réseau auquel vous êtes connecté(e) ;
- Appuyez sur “Modifier le réseau” ;
- Affichez les paramètres avancés ;
- Sur l’option des paramètres IP, choisissez “Statique” ;
- Ajoutez un premier serveur et notez “8.8.8.8” (DNS de Google) ou “208.67.222.222” (DNS de OpenDNS) ;
- Ajoutez un second serveur et notez “8.8.4.4” (DNS de Google) ou “208.67.220.220” (DNS de OpenDNS) ;
- Appuyez sur “Enregistrer”.
Attention, selon votre modèle de smartphone Android, les étapes citées ci-dessus peuvent légèrement changer.
Modifier ses DNS sur Windows
Pour modifier vos DNS sur Windows, la procédure est très simple :
- Ouvrez la recherche Windows et tapez “Wi-Fi” ;
- Cliquez sur “Paramètres Wi-Fi” ;
- Cliquez sur “Propriétés du matériel” ;
- Cliquez sur “Modifier” sur la ligne “”Attribution du serveur DNS” ;
- Ajoutez “8.8.8.8” (DNS de Google) ou “208.67.222.222” (DNS de OpenDNS) dans le champ “DNS préféré” ;
- Ajoutez “8.8.4.4” (DNS de Google) ou “208.67.220.220” (DNS de OpenDNS) dans le champ “Autre DNS” ;
- Cliquez sur “Enregistrer”.
Avez-vous encore de l’espace sur votre smartphone ou tablette ?
Cette solution peut prêter à sourire, tant elle peut être perçue comme “basique” pour certaines et certains. Mais tout le monde n’a pas continuellement l’oeil sur le stockage de son smartphone ou de son ordinateur et, à force de télécharger films et séries sur Netflix, il n’est pas impossible que l’espace de stockage restant devienne très limite. Il vous suffit donc d’aller vérifier cela sur votre iPhone (dans l’application réglages, “Général” puis “Stockage iPhone”), votre smartphone Android (dans les paramètres puis “Stockage”, le terme dépendra de votre modèle de smartphone) ou votre PC sous Windows 10/11 (rendez-vous dans les fichiers, puis sur “Ce PC” pour voir vos différents disques de stockage), puis de vérifier s’il vous reste de la place.
Si tout est complet, pensez à supprimer soit du contenu Netflix, soit des applications inutilisées, par exemple. N’hésitez pas également à faire un tour du côté de vos photos, vidéos et captures d’écran, qui peuvent très vite prendre de la place sans que nous ne voulions particulièrement les garder.
🟣 Pour ne manquer aucune news sur le Journal du Geek, abonnez-vous sur Google Actualités. Et si vous nous adorez, on a une newsletter tous les matins.