Il fut un temps où Internet Explorer était un véritable titan ; il y a dix ans, le navigateur de Microsoft était encore à l’origine d’environ 40 % du trafic web mondial. Mais entre temps, des concurrents toujours plus aboutis et performants ont émergé. On peut par exemple citer l’incontournable Chrome, dont la part de marché avoisine aujourd’hui les 60 %.
IE a donc commencé à sombrer progressivement… au grand dam de Microsoft ; la firme de Redmond n’a jamais accepté que son navigateur soit ainsi relégué au rang de simple utilitaire tout juste bon à télécharger d’autres navigateurs.
Et depuis, elle ne recule devant rien pour faire en sorte que son logiciel continue de faire partie du paysage. Cela a commencé par l’introduction d’Edge en 2015, mais cette nouvelle mouture n’a pas eu le succès attendu. Aujourd’hui, moins de 5 % des internautes utilisent régulièrement le successeur d’Internet Explorer.
Une statistique qui fait apparemment mauvais genre pour le département marketing de Microsoft ; les développeurs continuent donc de cimenter ce navigateur dans leur système d’exploitation pour tenter de forcer la main des utilisateurs — bien souvent sans succès.
Même inactif, Edge squatte le gestionnaire de tâches
Et ils semblent avoir trouvé un nouvel angle d’attaque particulièrement roublard ; si les utilisateurs tiennent absolument à fermer Edge, il suffit de faire en sorte… qu’il reste actif à longueur de journée ! En effet, comme tous les navigateurs basés sur Chromium — la déclinaison open source de Chrome —, Edge a la fâcheuse habitude de faire tourner des processus en arrière-plan en permanence, que vous ayez lancé le navigateur récemment ou pas.
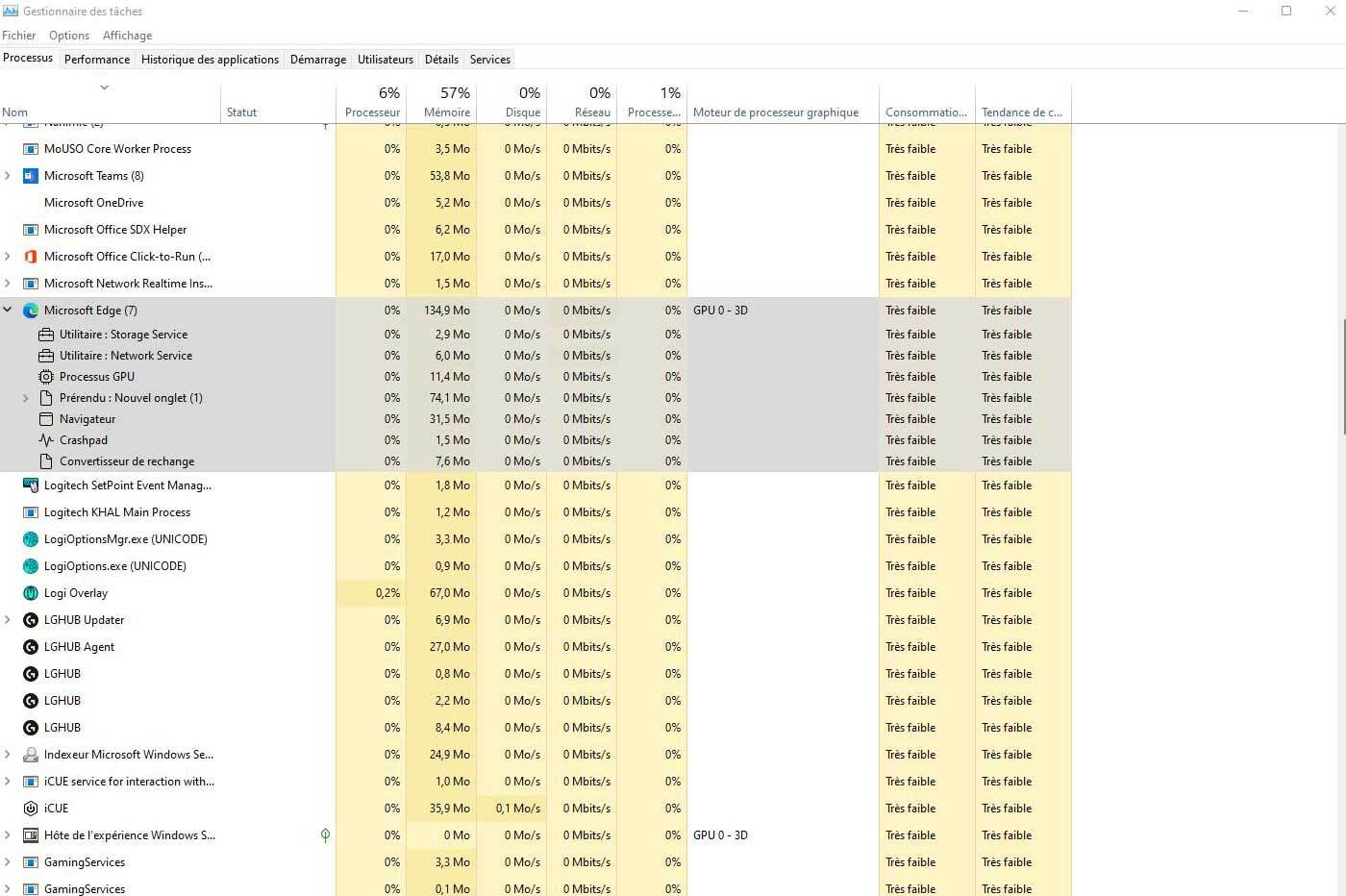
Ces processus ne sont pas particulièrement gourmands, mais ils permettent tout de même au navigateur d’exécuter des commandes liées à des extensions et des applications tierces. Une fonction intrusive et totalement inutile dans la majorité des situations. Dans certains cas extrêmes, cela pourrait même offrir une surface d’attaque à des pirates informatiques.
En pratique, il n’y a donc aucune raison de laisser Edge batifoler en arrière-plan de cette façon s’il ne s’agit pas de votre navigateur de prédilection. Heureusement, il existe plusieurs façons de lui claquer la porte au nez une bonne fois pour toutes.
Méthode 1 : les options d’Edge
La technique la plus simple consiste à passer par les options du navigateur. Il suffit pour cela de l’ouvrir, puis de cliquer sur les trois points en haut à droite de la fenêtre pour accéder au menu déroulant. En bas du menu déroulant, vous trouverez un autre menu appelé Paramètres.
Une fois arrivé dans ce dernier, utilisez la barre de recherche en haut à gauche pour trouver une option baptisée « Continuer à exécuter les extensions et les applications en arrière-plan lorsque Microsoft Edge est fermé ». Il ne vous reste plus qu’à la désactiver pour empêcher le navigateur de s’inviter dans votre gestionnaire de tâches.
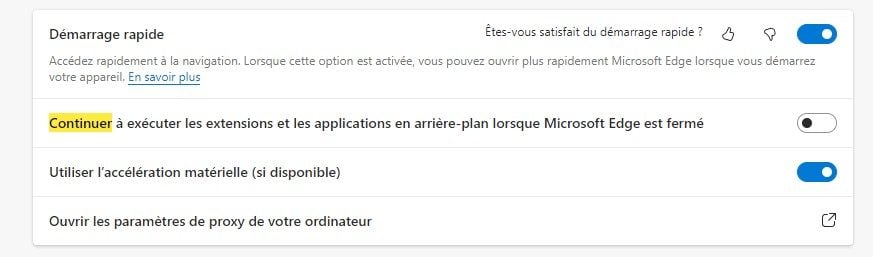
Mais certains internautes ont aussi expliqué qu’Edge continuait à faire de la résistance alors qu’ils avaient suivi ces étapes. Dans ce cas de figure, il existe deux autres méthodes pour s’en débarrasser.
Attention, cependant : ces procédures impliquent de manipuler des composants sensibles du système d’exploitation, comme les stratégies de groupe et le registre de l’OS. Elles sont donc réservées aux utilisateurs plutôt avancés. Si vous n’êtes pas sûrs de vous et que ces procédures vous intimident, il vaudra mieux vous abstenir entièrement. À bon entendeur !
Méthode 2 : l’éditeur de registre
La seconde méthode implique de manipuler l’éditeur de registre, auquel vous pouvez accéder tapant regedit dans l’invité de commandes (Win+R). Il vous faudra ensuite accéder à une ligne précise du registre, que vous pouvez trouver en tapant « HKEY_LOCAL_MACHINE\SOFTWARE\Policies\Microsoft\ » dans la barre de recherche.
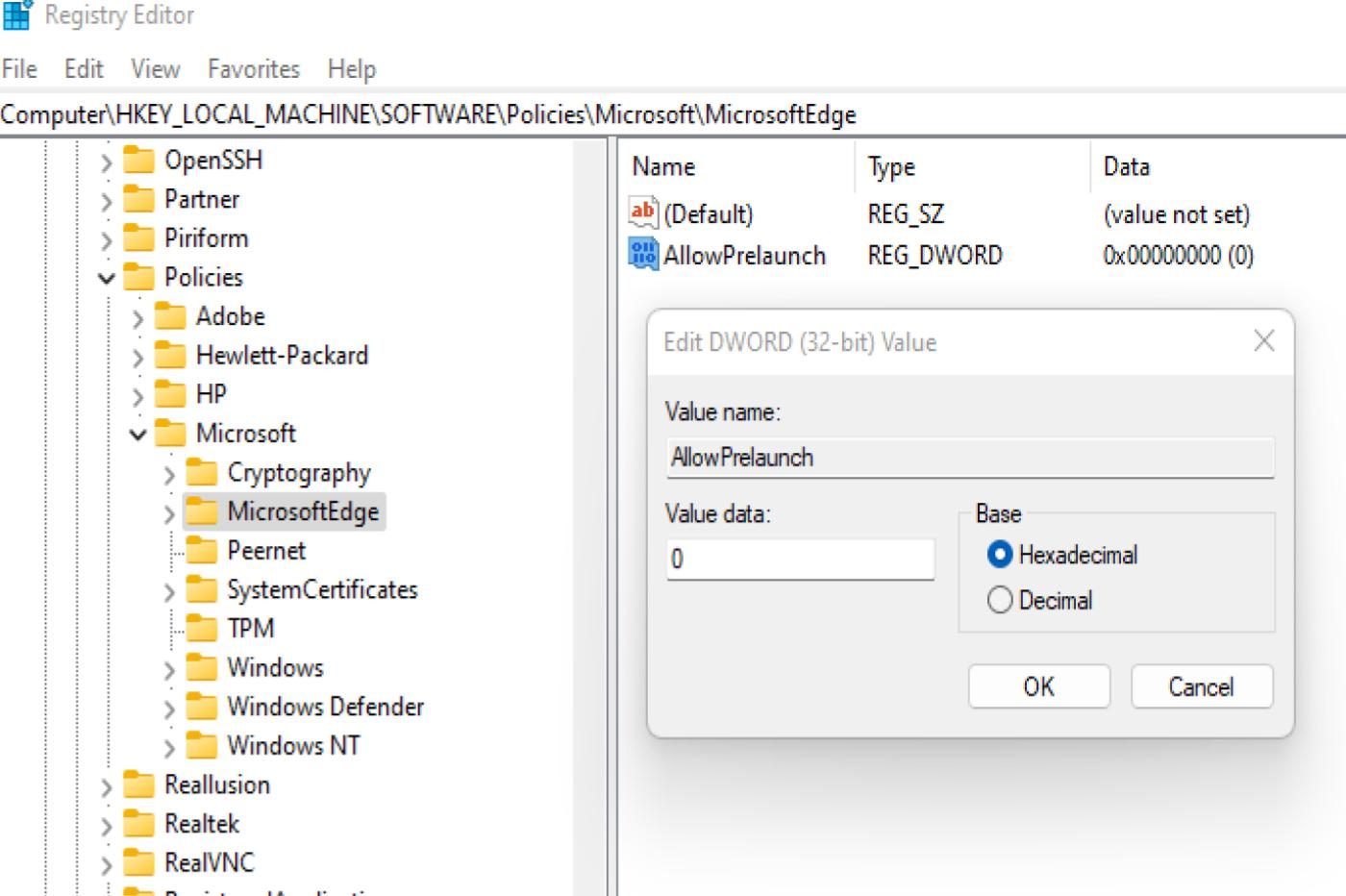
Dans la colonne de gauche, vous trouverez le dossier « MicrosoftEdge » caché dans un les dossiers Policies -> Microsoft. Après avoir cliqué dessus, un élément nommé (Default) devrait apparaître dans la partie droite.
Effectuez un clic droit sur le dossier MicrosoftEdge, sélectionnez New — > DWORD (32-bit) Value. Vous allez ainsi créer une nouvelle entrée dans le panneau de droite, qu’il faudra renommer AllowPrelaunch. Double cliquez dessus, assignez-lui la valeur 0 (un simple zéro), puis sauvegardez votre changement. Il ne vous reste plus qu’à redémarrer votre machine pour qu’il soit pris en compte.
Méthode 3 : l’éditeur de stratégie de groupe
La dernière méthode est réservée aux possesseurs de l’édition Professionnelle de l’OS ; les utilisateurs de la version Personnelle n’y auront pas accès. Elle consiste à passer par l’éditeur de stratégie de groupe (ou Group Policy Editor). Pour y accéder rapidement, il suffit de taper GPEDIT dans la barre de recherche native de Windows.
Une fois sur place, cherchez le dossier correspondant qui se trouve à cette adresse dans la colonne de gauche : Computer Configuration -> Administrative Templates -> Windows Components -> Microsoft Edge.
Passez ensuite dans le panneau de droite ; il devrait abriter une option libellée « Allows Microsoft Edge to pre-launch at Windows Startup, when the system is idle, and each time Edge is closed ». Cliquez dessus, sélectionnez l’option « Disabled » à gauche, puis remplacez l’option « Allow Pre-launching » dans le menu juste en dessous par « Prevent Pre-launching ».
Il ne vous reste plus qu’à appliquer vos changements, puis à redémarrer votre machine. ASi cette dernière étape vous insupporte, vous pouvez aussi ouvrir l’invité de commande (Win+R) pour y exécuter la commande suivante : gpupdate/force.
🟣 Pour ne manquer aucune news sur le Journal du Geek, abonnez-vous sur Google Actualités. Et si vous nous adorez, on a une newsletter tous les matins.











Sous Win 11 22H2 dans regedit je n’ai pas la clé spécifiée.
Merci pour votre tuto.
Depuis que j’ai appliqué vos directives, mon ordi est plus rapide.
J’ai appliqué les méthodes 1 et 2. Edge toujours présent dans le gestionnaire des tâches….Une vraie sangsue
Merci quand même pour vos solutions
Peut-être faut-il créer une valeur dword 64 bits pour un ordi sous ce système ? Je dis une bêtise ???
Merci d’une éventuelle réponse
W11 64 bits
Bonjour @bbll,
Créer un DWORD 64-Bit ne résoudra probablement pas votre problème. Cette valeur indique simplement le format de l’entrée qui est ajoutée au registre, et en théorie, une machine sous OS 64 bits ne devrait pas avoir de problème pour interpréter une valeur au format 32 bits.
Si les processus Edge font encore de la résistance après avoir suivi ces étapes et redémarré votre machine, c’est peut-être que le navigateur dispose encore d’un autre accès qui m’aurait échappé; je vais vérifier si d’autres utilisateurs dans le même cas que vous auraient trouvé une solution, auquel cas je procéderai à une mise à jour de l’article.
Bien cordialement et en vous remerciant de votre lecture,
Bonjour
j’ai le même souci. etape 1 fait, pour etape 2, je n’ai même pas microsoftedge présent dans le regedit. pour tant régulièrement edge ouvre plusieurs process en arrière plan
j’ai pensé à un maeware, mais analyse faite ne trouve rien
j’ai aussi de temps à autre lma fenètre de cmd.com qui apparait, avec T.exe, mais ça se ferme, j’ai pensé à une correlation, mais ce n’est pas certain
Merci pour le tuto j’avais zapé cette option… J’utilise Ccleaner pour vider le cache et autres dossiers de temps en temps, celui-ci ferme Edge pour pouvoir lancer le processus, c’est fatiguant d’être toujours sous le regard de BB de manière totalement intrusive.
J’aurais toutefois une question qui peut paraître simpliste mais… si j’utilise un autre navigateur, je peux donc totalement désinstaller Edge on est bien d’accord?