Même s’il est moins évocateur que par le passé, le terme de GodMode reste bien ancré dans la culture numérique. Dans le contexte des jeux vidéo, il s‘agit d’un mode alternatif auquel on accède généralement grâce à un code secret exhumé d’un vieux magazine. Il permet d’utiliser un tas de commandes très puissantes, comme rendre son personnage immortel.
Ces tours de passe-passe ont permis à des tas de gamers des années 1990 de passer des niveaux problématiques (quelqu’un a dit Aztec dans 007 GoldenEye ?); mais ce qui est moins connu, c’est que le système d’exploitation Windows a aussi son GodMode !
Son principal avantage, c’est qu’il permet d’accéder directement à une foule de paramètres qui, en temps normal, sont éparpillés aux quatre coins de l’OS. Certains d’entre eux sont enterrés dans les profondeurs du Panneau de Configuration, d’autres sont dissimulés dans une arborescence de sous-menus discrets où les utilisateurs qui ne connaissent pas Windows par cœur auront bien du mal à naviguer.
Si c’est votre cas, ou que vous souhaitez simplement disposer d’un menu unique pour paramétrer tous les aspects de votre machine, alors le GodMode est fait pour vous !
Comment activer le GodMode de Windows ?
Contrairement aux codes de triche des jeux vidéo, le GodMode n’est pas un mode qui s’active; c’est simplement un espace dont il faut ouvrir la porte à l’aide d’un mot de passe. Voici la courte procédure expliquée pas à pas :
- Commencez par créer un nouveau dossier, n’importe où sur votre machine. Il suffit pour cela de réaliser un clic droit, de déplacer le curseur sur “Nouveau”, puis de sélectionner “Dossier”.
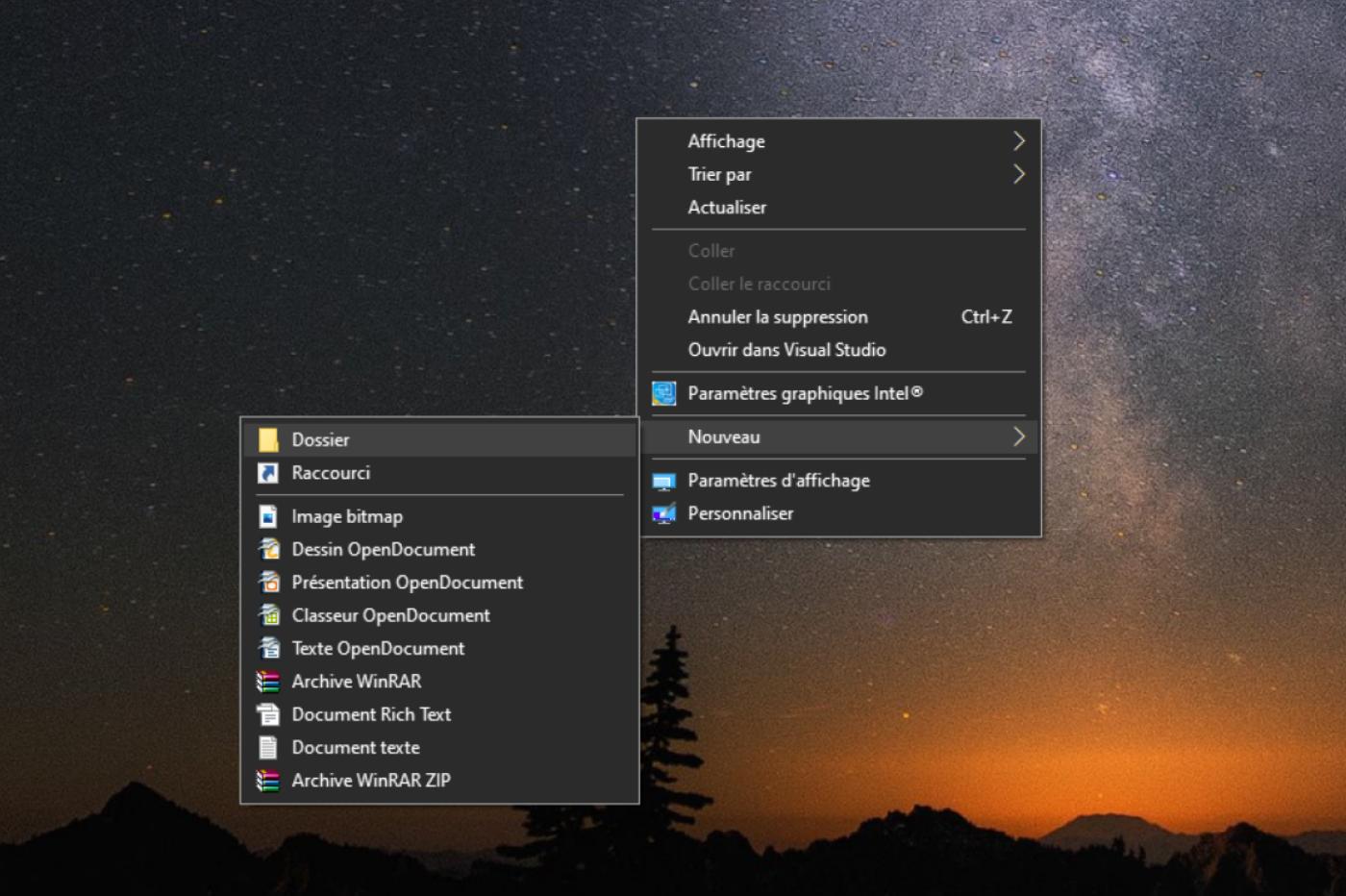
- Vous obtiendrez alors un dossier vierge qu’il va falloir renommer. Pour cela, effectuez un clic droit dessus, puis cliquez sur Renommer (les utilisateurs de Windows 11 devront peut-être cliquer sur la dernière option au bas de la liste pour y accéder). Assignez-lui le nouveau nom suivant :GodMode.{ED7BA470-8E54-465E-825C-99712043E01C}
- Une fois cette opération effectuée, le dossier va immédiatement changer d’apparence et perdre son nom. Pas de panique, c’est tout à fait normal ! Cela signifie que la manipulation a fonctionné.
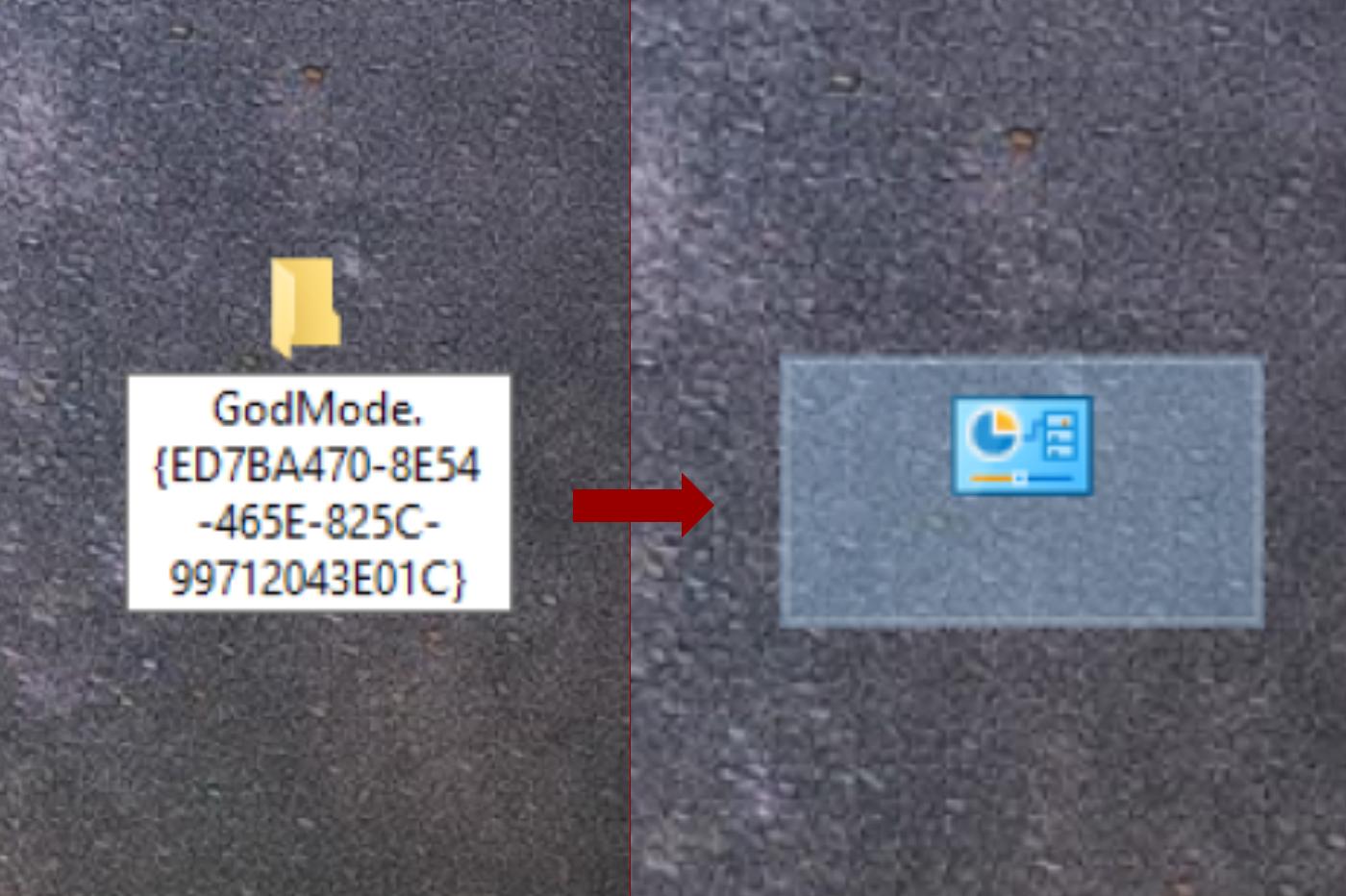
En cliquant dessus, vous obtiendrez une longue liste de paramètres; le GodMode en contient 208 à l’heure où ces lignes sont écrites (sur Windows 11 2H22). De quoi modifier à peu près n’importe quoi pour plier Windows à votre volonté. Partitions, restaurations, gestion des connexions, affichage, périphériques externes, date et heure… tout y est, presque sans exception !
Quelques conseils pratiques
Une fois l’accès libéré, vous pouvez simplement positionner le dossier à l’endroit où il vous sera le plus utile. Certains opteront certainement pour le bureau. De notre côté, nous avons opté pour la barre d’accès rapide, qui est située à droite de l’explorateur de fichiers.
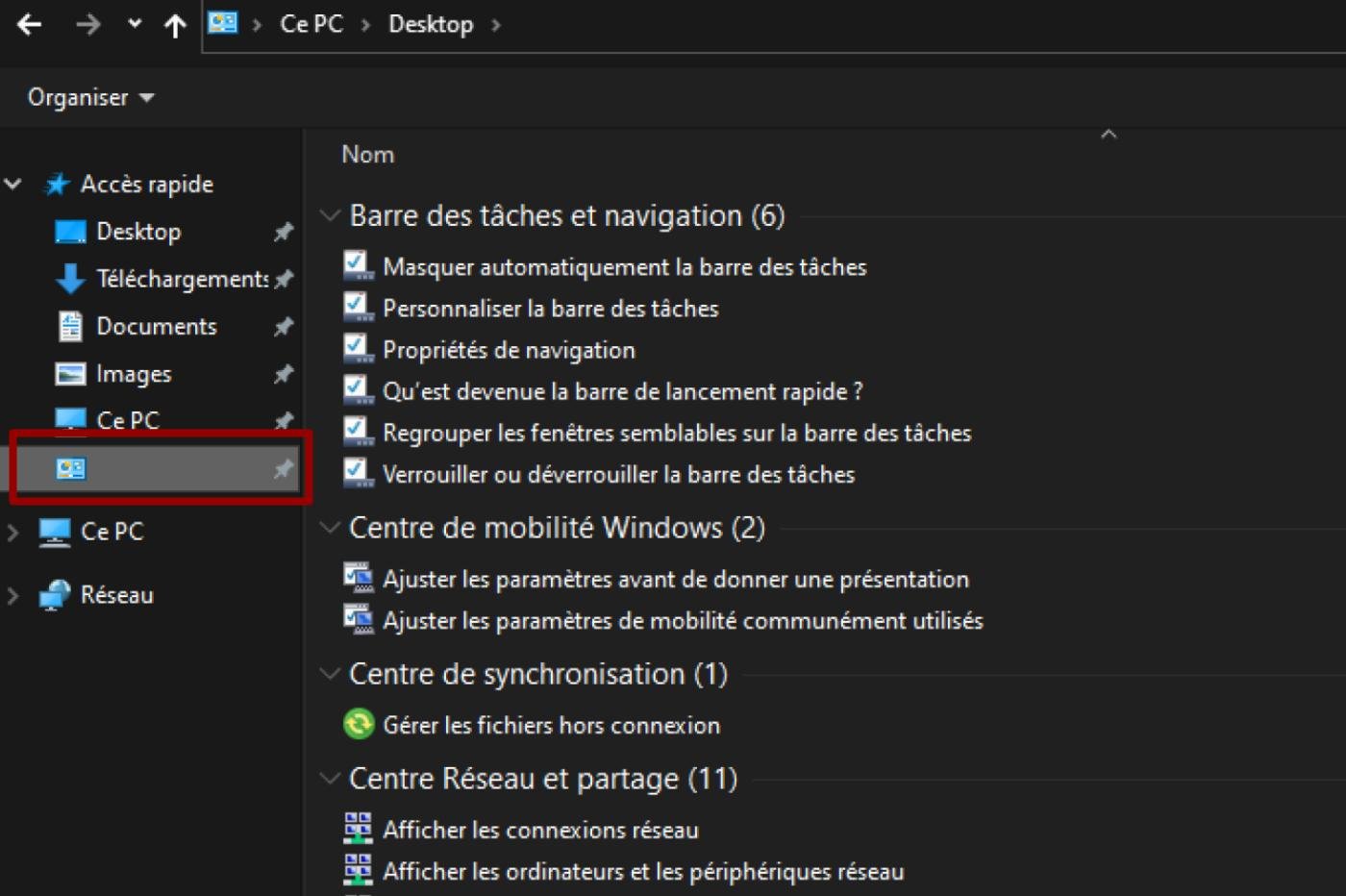
C’est un emplacement stratégique qui permet d’accéder facilement à n’importe quel paramètre sans interrompre la navigation. Pour y épingler le GodMode, il suffit d’effectuer un clic droit sur le dossier puis de sélectionner l’option correspondante.
D’ailleurs, ce fonctionnement par dossier offre une autre possibilité intéressante pour ceux qui utilisent régulièrement la même option. Si c’est votre cas, vous pouvez tout simplement créer un raccourci vers n’importe quel paramètre en effectuant un simple clic droit dessus.
Pour finir, rappelons aussi qu’un grand pouvoir implique de grandes responsabilités. Lorsqu’on découvre un outil de ce genre pour la première fois, il peut être difficile de résister à la tentation d’expérimenter. C’est évidemment une bonne chose d’apprendre à connaître sa machine, mais il faut aussi rester conscient de ses limites.
Rassurez-vous, il n’y a pas vraiment d’option “dangereuse” à proprement parler dans ce menu : vous n’avez donc aucune chance de causer de gros dégâts en sélectionnant la mauvaise option par mégarde. Mais si vous tombez sur un paramètre inconnu, vous pourriez procéder à des modifications que vous ne saurez pas forcément annuler à l’avenir; mieux vaut donc interroger un proche, un moteur de recherche… ou faire valoir le principe de précaution en s’abstenant complètement.
🟣 Pour ne manquer aucune news sur le Journal du Geek, abonnez-vous sur Google Actualités. Et si vous nous adorez, on a une newsletter tous les matins.
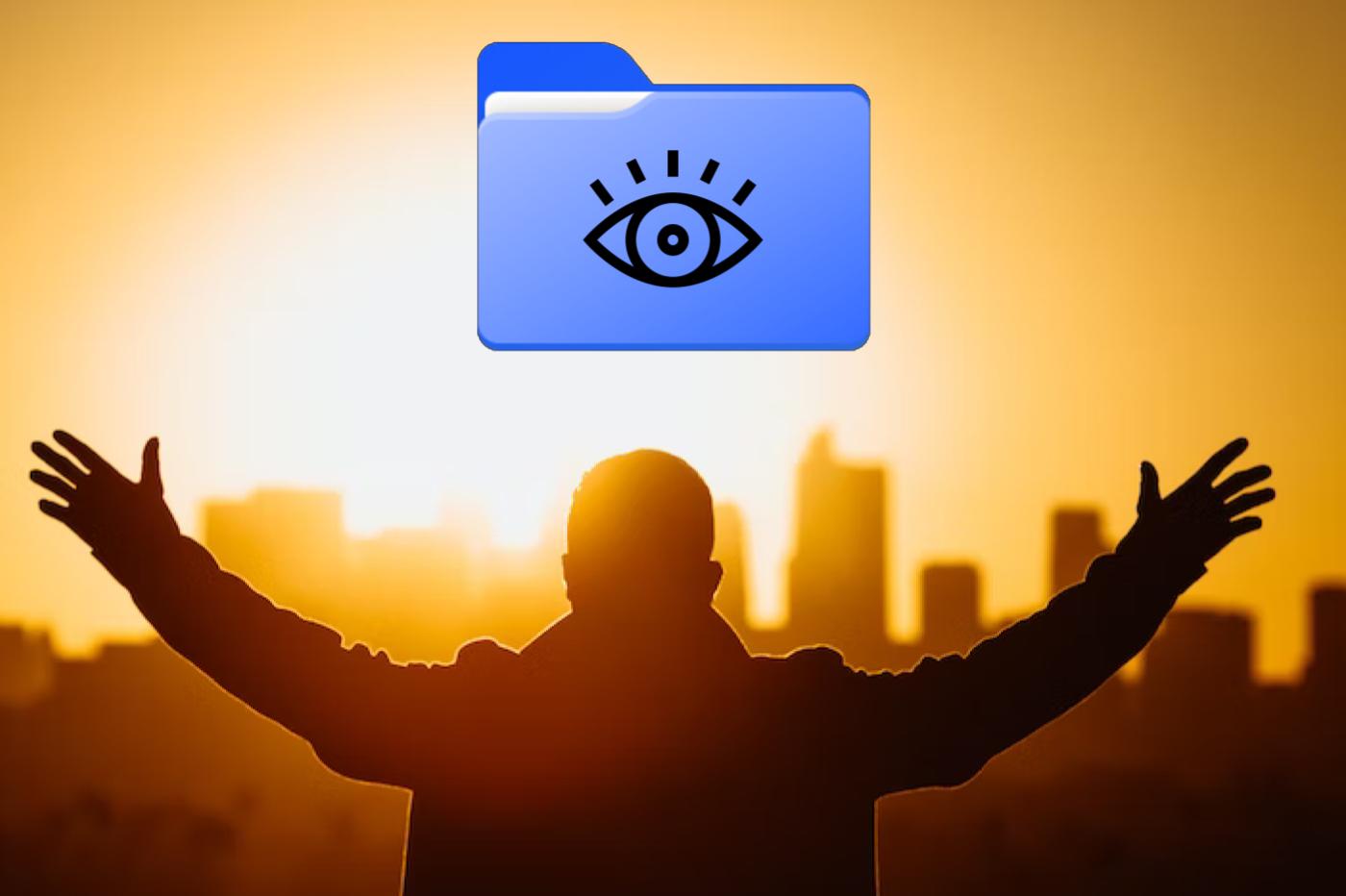

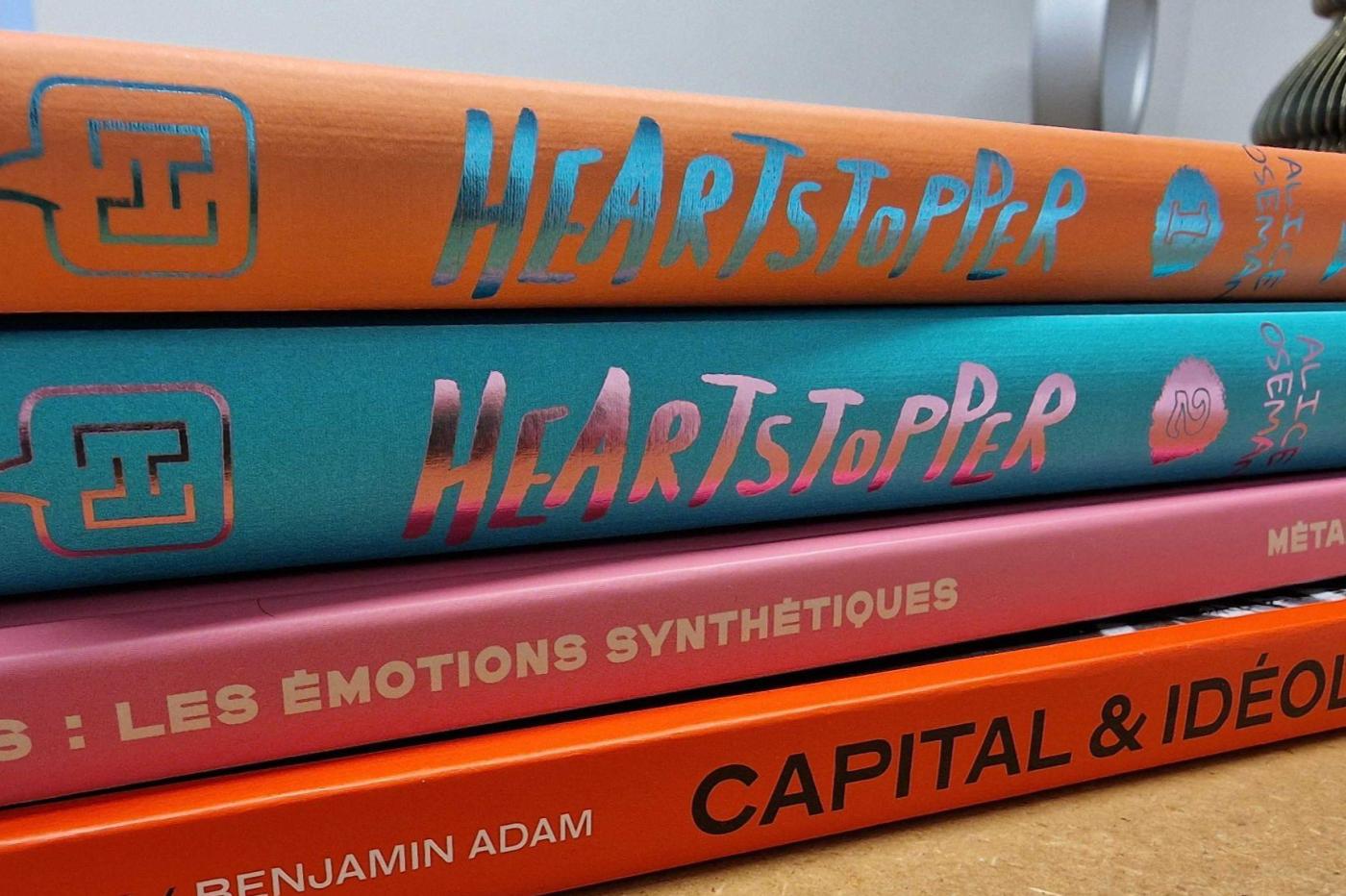








Super !
Est déjà d’actualité depuis Windows 7 8 8.1 10 et 11. Faites le test sur 10 vous verrez.
Merci pour ce bon partage.